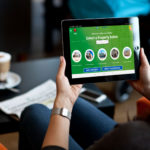The Cappsure team was hard at work this summer fine-tuning and developing a number of features that revolve around billable items in the system. One of the primary updates we released includes an entire new section on the website called “Invoices” as well as an exciting new integration functionality through Zapier, enabling Cappsure to integrate with over 1,500 different applications.
This blog post provides an overview of the invoicing functionality. Read on to learn about:
- Background on the need
- How to enable the Invoice functionality for a User
- What billable items can be added to an invoice
- How to use Advanced Filters to find the specific items you need to invoice
- How to Generate an Invoice
- How to add a billing contact for a property
- Basic actions you can perform with an invoice
- Adding items to an invoice
Some Background
As Cappsure users know, several Cappsure modules enable companies to track of “billable” parts within the system.
Billable parts really refer to inventory items in the Irrigation, Proposal and Work Order modules that have a price associated with them (as opposed to the non-billable “Maintenance Services” module).
All of these Inventory items can be dropped as a pin on a specific location on a property with notes and pictures added to them. In the case of Work Orders, these can also be prioritized and assigned for completion.
Enable the Invoice Functionality
In order to generate an invoice, first make sure that access to the Invoice menu has been enabled in your User Settings.
See the below video
What can be Added to an Invoice?
Once a User has access then you can navigate to the Invoice menu and select “Add Invoice”. At this point you will be able to filter and find exactly those items you want to Invoice.
Keep in mind, the items you can select comprise of the following:
- Irrigation Report Items (pins dropped on a map) – these are all of the items on a given Irrigation Report
- Completed Work Order Items – these are all items that have been assigned and/or completed on a Work Order
- Approved Proposal Items – these are any items that are part of a proposal that has been Approved
Advanced Filters – Finding the Right Items!
In order to filter the list of items in the Add Invoice section, so that you are only invoicing exactly what you want, take advantage of our “Advanced Filters”.
See the below video :
Generate an Invoice
Once you select the specific items you want to invoice you can quickly click the “Generate” invoice button. If a specific property does not have a billing contact associated with it, you can still generate an invoice “By Property”.
See the below video :
Add a Billing Contact
In order to add a Billing Contact to a property, go to the property page and scroll down to the section near the bottom of the page where you can “Assign a Client” to the property. Next to each client you can select the radio button to the left of the Client name and designate one user as the primary “Billing Contact”.
See the below video :
Invoices: Basic Actions
Once your invoice has been created there are a number of actions you can perform, either on individual invoices or for multiple invoices, at once. You can:
- Print: Select one or multiple invoices and generate a PDF of all of the selected invoices.
- Email: If you an invoice is associated with a specific Billing Contact or if the Invoice has been generated for a Property that has a Billing Contact, you can email the invoice to that Billing contact through Cappsure.
- Mark as Sent: You can manually change the status of one or multiple invoices to “Sent”
- Mark as Paid: You can manually change the status of one or multiple invoices to “Sent”
- Send Via Zapier: Allows you to manually push invoices into Zapier. If you have a Zapier account this means that Cappsure can now integrate with over 1,000 different applications including Quickbooks, Xero, Freshbooks, Salesforce and so much more!
Invoices: Editing
When you View or Edit an invoice you will have the ability to view an audit log of all of the changes that were made to the invoice, who made the changes and when they made those changes.
Additionally, you can add additional items to a specific invoice by selecting “Edit” invoice, scrolling down, selecting individual items and clicking on “Add”.
See the below video :